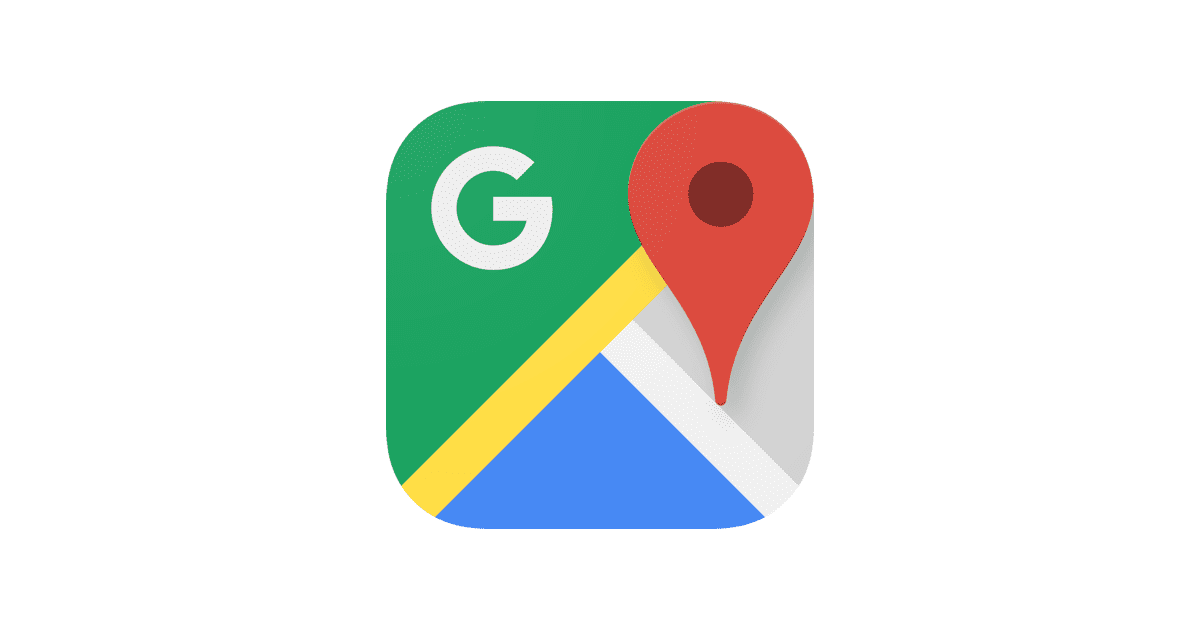Приложение «Google Карты» предоставляет множество возможностей для настройки и персонализации вашего опыта навигации. Одной из таких возможностей является выбор значка вашего транспортного средства, который будет отображаться на карте во время навигации.
В этой статье мы подробно рассмотрим, как выбрать значок транспортного средства в приложении «Google Карты».
Инструкция: как выбрать значок транспортного средства в приложении «Google Карты»?
Шаг 1: Откройте приложение «Google Карты»
Первым шагом является открытие приложения «Google Карты» на вашем мобильном устройстве. Убедитесь, что у вас установлена последняя версия приложения, чтобы иметь доступ ко всем актуальным функциям.
Шаг 2: Войдите в свой аккаунт Google
Если вы еще не вошли в свой аккаунт Google, выполните вход, используя свой адрес электронной почты и пароль. Это позволит сохранить ваши настройки и персонализировать опыт навигации.
Шаг 3: Начните навигацию
Для выбора значка транспортного средства вам необходимо начать навигацию к какому-либо месту. Для этого введите адрес вашего пункта назначения в верхней части экрана и нажмите кнопку «Найти».
Шаг 4: Откройте меню настройки в Google Картах
Когда маршрут будет построен и навигация начнется, вы увидите карту с маршрутом и значком транспортного средства, который будет отображаться на карте. Чтобы изменить этот значок, нажмите на значок транспортного средства на карте. Он обычно представлен в виде маленькой машинки или другого транспортного средства, которым вы двигаетесь.
Шаг 5: Выберите новый значок
После того как вы нажмете на значок транспортного средства, откроется меню выбора значков. Здесь вы увидите разнообразные значки, представляющие различные виды транспортных средств, такие как автомобили, велосипеды, мотоциклы и даже космические корабли. Прокрутите список значков и выберите тот, который вам нравится.
Если вы не нашли подходящий значок в Картах Google, вы можете нажать на значок «Загрузить свой значок» и выбрать собственное изображение из галереи вашего устройства.
Шаг 6: Сохраните изменения
После выбора нового значка, нажмите на кнопку «Готово» или «Сохранить», чтобы подтвердить свой выбор. Теперь выбранный вами значок транспортного средства будет отображаться на карте во время навигации.
Выбор значка транспортного средства в приложении «Google Карты» — это простой способ добавить персональное касание к вашему опыту навигации. Следуя этим шагам, вы сможете легко изменить значок и выбрать тот, который наилучшим образом отражает ваш стиль и предпочтения.
Другие инструкции Google карты